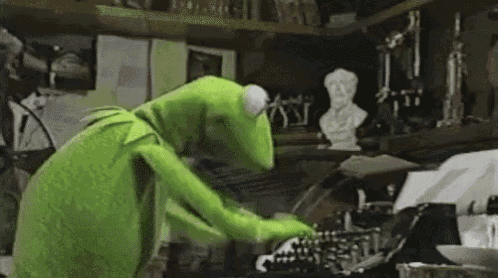Installfest: From zero to hero
Introduction
We understand that setting up your computer for development can be a daunting task. There are so many tools and libraries that you need to install, and it's hard to know where to start. That's why we created this guide to help you get started with your development environment.
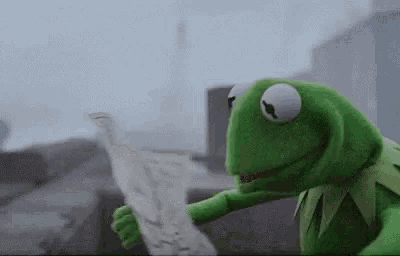
This guide will help you install all the tools you need to start coding. It will also help you configure your computer so that you can easily switch between different versions of Node.js and Python. Your don't need to install everything in this guide, only the tools you need for your project. If you are not sure what tools you need, ask your project lead or one of the exec members.
Table of Contents
- Installfest: From zero to hero - Introduction - Table of Contents - Windows Users - Installing Homebrew - Installing VSCode: MacOS - Installing VSCode: Windows WSFL2 - Installing Git - Installing bash-completion - Installing Node - Installing Nvm - Installing Python - Installing Pip - Installing Pyenv - Downloading Xcode - That's it!
Windows Users
If you are using Windows, we recommend that you install WSL2 and Ubuntu as your development environment. You can find instructions on how to do so here: WSL2 Installation Once you have installed WSL2 and Ubuntu, you can continue with this guide.
Installing Homebrew
Homebrew is a package manager for macOS (or Linux) that allows you to easily install and manage software packages and libraries. It simplifies the installation process by automating the installation of dependencies and providing a consistent interface for installing software. To install Homebrew, run the following command:
/bin/bash -c "$(curl -fsSL https://raw.githubusercontent.com/Homebrew/install/HEAD/install.sh)"
If you are using Windows, run the following commands:
test -d ~/.linuxbrew && eval "$(~/.linuxbrew/bin/brew shellenv)"
test -d /home/linuxbrew/.linuxbrew && eval "$(/home/linuxbrew/.linuxbrew/bin/brew shellenv)"
test -r ~/.bash_profile && echo "eval \"\$($(brew --prefix)/bin/brew shellenv)\"" >> ~/.bash_profile
echo "eval \"\$($(brew --prefix)/bin/brew shellenv)\"" >> ~/.profile
To check if Homebrew is installed, run the following command:
brew --version
It should return something like this:
Homebrew 3.2.0
Homebrew/homebrew-core (git revision 3b6; last commit 2021-07-26)
Installing VSCode: MacOS
Visual Studio Code is a free source-code editor made by Microsoft for Windows, Linux and macOS. Features include support for debugging, syntax highlighting, intelligent code completion, snippets, code refactoring, and embedded Git. To install VSCode, run the following command:
brew install --cask visual-studio-code
To check if VSCode is installed, run the following command:
code --version
Installing VSCode: Windows WSFL2
To install VSCode, download it from the following link: VSCode Installer Once downloaded, open VScode in Windows.
Open the remote explorer by pressing Ctrl+Shift+P and typing View: Show Remote Explorer and selecting WSL Targets.
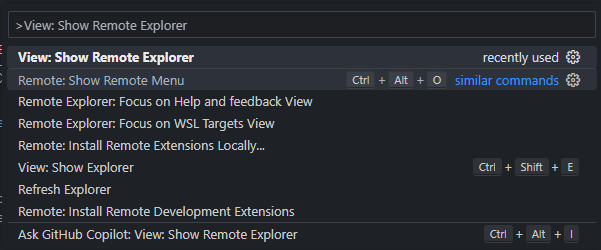
Then select Ubuntu 20.04 or the version of Ubuntu you installed. This will cause some reinstalling to happen, but once it's done, you will be able to use VSCode with Ubuntu.
To check if WSL2 is connected with VSCode, go to the WSFL2 terminal and run the following command:
code .
Installing Git
Git is a free and open-source distributed version control system designed to handle everything from small to very large projects with speed and efficiency. It is the most widely used modern version control system in the world today. To start using Git, you need to run the following command:
brew install git
To check if Git is installed, run the following command:
git --version
To configure Git, run the following commands:
git config --global user.name "YOUR_NAME"
git config --global user.email "YOUR_EMAIL"
Then donwload the github cli:
brew install gh
and authenticate with your github account:
gh auth login
to check if it worked:
gh auth status
Installing bash-completion
bash-completion is a collection of shell functions that take advantage of the programmable completion feature of bash. It provides completions for various commands, including git, npm, and others. To install bash-completion, run the following command:
brew install bash-completion
To configure bash-completion, run the following command:
code ~/.bash_profile
And add the following lines at the end of the file and save it:
if [ -f $(brew --prefix)/etc/bash_completion ]; then
. $(brew --prefix)/etc/bash_completion
fi
Installing Node
Node.js is an open-source, cross-platform, back-end JavaScript runtime environment that runs on the V8 engine and executes JavaScript code outside a web browser. It allows developers to use JavaScript to write command-line tools and for server-side scripting—running scripts server-side to produce dynamic web page content before the page is sent to the user's web browser. To install Node, run the following command:
brew install node
To check if Node is installed, run the following command:
node --version
Installing Nvm
nvm stands for Node Version Manager. It is a tool that allows you to easily install and manage multiple versions of Node.js on a single machine. This is useful for developers who need to work with different versions of Node.js for different projects. To install nvm, run the following command:
brew install nvm
To configure nvm, run the following command:
mkdir ~/.nvm
Then open your ~/.bash_profile using:
code ~/.bash_profile
And at the following lines at the end of the file and save it:
export NVM_DIR=~/.nvm
source $(brew --prefix nvm)/nvm.sh
Close and reopen your terminal. To check if nvm is installed, run the following command:
nvm --version
To change versions of node, run the following command:
nvm install <version>
for example:
nvm install 14.17.6
To see which version are available, run the following command:
nvm ls-remote
make sure you team is using the same version of node for consistency and to avoid errors.
Installing Python
Python is an interpreted, high-level, general-purpose programming language. Created by Guido van Rossum and first released in 1991, Python's design philosophy emphasizes code readability with its notable use of significant whitespace. To install Python, run the following command:
brew install python
By default, Homebrew installs Python 3.x. To check if Python is installed, run the following command:
python3 --version
Installing Pip
pip is a package management system used to install and manage software packages written in Python. Many packages can be found in the Python Package Index (PyPI).
brew install pip
To check if pip is installed, run the following command:
pip --version
Installing Pyenv
pyenv is a simple yet powerful tool that allows you to easily install and manage multiple versions of Python on a single machine. This is useful for developers who need to work with different versions of Python for different projects. Using pyenv will also allow you to group your project dependencies into a single virtual environments, which will make dependency management much easier. To install pyenv, run the following command:
brew install pyenv
To check if pyenv is installed, run the following command:
pyenv --version
pyenv will be useful for those who are working with Django or Flask.
Downloading Xcode
Recommended for those who are working with React Native. Xcode is an integrated development environment (IDE) for macOS containing a suite of software development tools developed by Apple for developing software for macOS, iOS, iPadOS, watchOS, and tvOS. To download Xcode, go to the App Store and search for Xcode.
That's it!
Now that you have installed all the tools you need, you are ready to start coding like a PRO. If you have any questions, feel free to ask your project lead or one of the exec members.